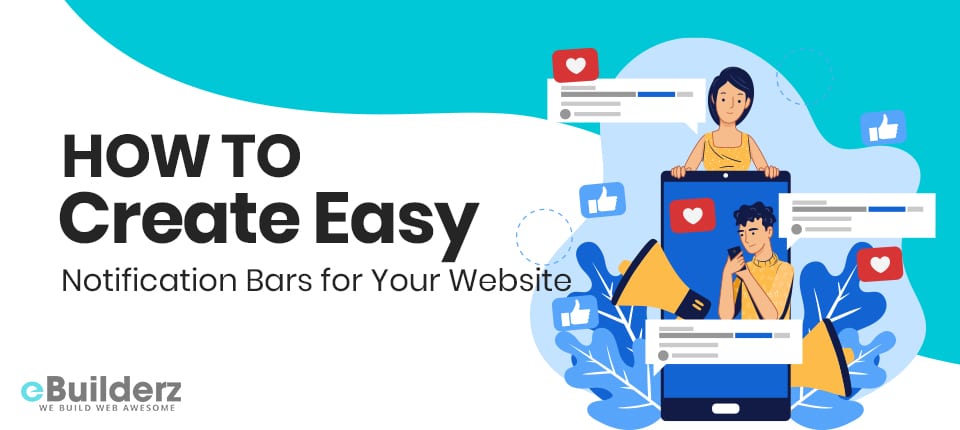
The business sector, whether online or offline, is quite competitive. If you are not careful, you may find yourself overtaken by events. Upgrading different aspects of your website is vital for growth. This article will talk about website notification bars and how you can tell your client about an upgrade. We are also going to show you five examples of website notification bars used by websites, and how you can use OptinMonster to create a website notification bar. Once you are done reading this article, you will know how to create notification bars. Your clients won’t be in the dark once you notify them of the changes made on your site. Are you ready? Let’s dive right in.
What Is a Website Notification Bar?
I am sure that once in a while, you’ve come across a banner that displays info on top of websites. This is what we call a website notification bar. The reason why many web owners use this to inform visitors about upgrades is that they don’t block the content. Most of them will look like this:

OptinMonster website notification bar
It is an excellent way of sharing info with your clients about:
- New promo offers
- The urgency if the proposal using a countdown timer
- You can also use it to grow your email list
- Changes made on your websites such as working hours, purchasing and shipping info, and content updates.
- Messages that need the client’s immediate response
- Updating web services and more.
This article will focus more on how to create a website notification bar to pass vital info to your clients using the OptinMonster plugin.
Creating a Website Notification Bar
OptinMonster is a great WordPress plugin that allows you to make a website notifications bar with ease, among other things. The first thing to do is to sign in and log in to your OptinMonster account.

Once you’ve logged in, head to the top right-hand side of your dashboard and click Create New Campaign:

Since you will need to choose a campaign type, we will settle for the Floating bar in this guide.
Also, you can read OptinMonster Review: Best Lead Generation Plugin

After that, pick a template.

What makes OptinMonster great is that it has 50+ templates to select from. Instead of creating your notification bar from scratch, you can just use one of these templates to save time. It’s hard not to get what you are looking for since there are many options. If you are not impressed with any of the templates, you are free to create your custom notification bar from scratch. This is done using a blank template or canvas.

For the sake of this guide, we are going to use the Alert template.

The Alert notification template is great since it grabs the user’s attention very fast. If the template is perfect for you, but you don’t like the color, you can change it to suit your brand’s colors. As you continue reading, we will show you how to do that.
Your website notification bar template is now in your OptinMonster editor:

First, we have to change the area where the notification bar is placed. We will do this at the top of the page. This is done on the left side editor by clicking on Floating Settings:

Once you are done with that, click the toggling switch to change the position of the Floating Bar.

The Floating Bar campaign is now on top of your editor:

The next thing is to use OptinMonster super easy to use campaign editor to change the text of your campaign. In the left-hand side menu, you’ll do this by clicking the text that needs to be edited. This will allow you to change the text:

You will still need to use an attractive headline to grab the user’s attention, even if you are passing a message that you are updating your services.
Let’s use a pretty simple and clear headline in this guide. However, you should take your time to come up with a web copy that connects with your audience using proper language. What you want to achieve will determine the language used. Use simple language like we are using here since you want to pass info about new service policies. To display a new promo to your customers, you will need to use powerful words to amplify your message. This requires web copy best practices.
To make your message more convincing, there is a list of 700+ power words to help you. Let’s pick the basic announcement, which is common with companies that are updating their services. After doing that, now it is time to change the button. If you want to redirect your users to a landing page, or another site, what will work fine is the simple default text. You will need to do this to give more info about your service updates.
Click the button element to change some aspects of your button, which is found in the editor. Just like the text, you can change various parts of your button from the left side of the menu:

OptinMonster allows you to customize almost anything on your website notification bar button including:
See More:- How to Get Started with Mobile Exit Intent on OptinMonster
- Alignment
- Icon spacing
- Width
- Color
- Icon
- Border
- Text decoration, and so much more.

If you want to display basic announcement updates, the “Read More” will be perfect for most users. For your website alert message, you can also change other things. You may find the bright red background too bold for the message that you want to pass to your users. If this happens, you can simply click on the background in your editor to change it:

As shown above, when you click on the color icon, you can pick a color that compliments your message and brand. The color palette will give you the colors you need.

So far, we have learned how to change your site’s banner alert’s button, text, and background. This is cool, but you also need to know how to decide what happens when your users click on the call to action button. This is done by clicking on the button element found in the campaign editor. This will give you the button editing tools:

From the left-hand side of the editor menu, click on the Action tab.

Visitors will be redirected to other sites when they click on the call to action button by default. In the Redirect URL field, put the URL of the web page with detailed service changes info:

That’s just about it! Users visiting your website will get notified about the company-wide announcements and service changes. To better target your users, there is one more thing that you have to change. At the top of your editor menu, go to the Display Settings:

The default settings will display the campaign to your users for 5 seconds or longer. What all you need to do is change the Is at least setting, to Is immediate:

The reason for doing this is to make your Floating Bar campaign embed seamlessly since we are dealing with important service updates. If your message is not that important, you don’t need to use popups since it will improve the user experience. There you go! You now give your users service updates with your functional website notification bar on top of your website. To publish, just click the Save button and you good to go:

Final Thoughts
Floating website notification bars are not the only campaigns you can use on your website. OptinMonster also allows you to use multiple campaigns to boost engagement and sales. The plugin allows you to grow your email list using Lightbox Popups or boost your site income with Content Locker. When you are running an e-commerce store or any service website.
Don’t leave your users hanging when you are updating your system or services. You need to inform them of what is happening. This will boost sales when doing a promo or when you want to pass vital information to them about your store. OptinMonster is a powerful plugin that lets you create a website notification bar in minutes. That is why you need to install it on the WooCommerce site or any other service website you have. We hope that this guide on how to install a website notification bar was helpful to you. If you have any questions, queries, or comments, don’t hesitate to leave them in the comment area.
Here are a few more topics that you shouldn’t miss:
How to Set Up Author Tracking On Your WordPress Site by MonsterInsights
How to Create Online Donation Forms for Nonprofits
How to Create Great Zapier Integrations in MemberPress
Like this post? Don’t forget to share
