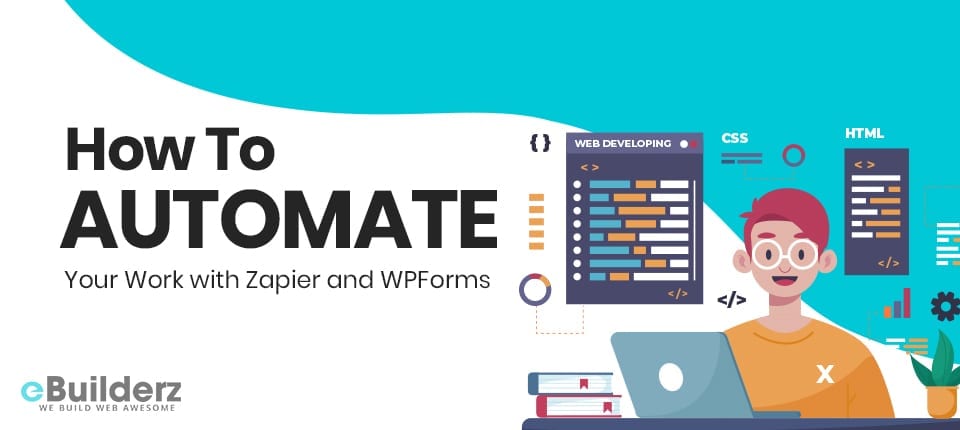
When you are able to connect your website to many service providers, it makes it easier to run your business. To achieve this, you need a connector service like Zapier, which allows you to integrate with many web software and services to improve your online business. Today, we are going to take you through the process of installing and connecting a Zapier addon to your WPForms. Read on for more insights on how you can improve integrations on your website. Before we continue, it is important to note that the Zapier addon can only be accessed on the Pro license level or higher of WPForms.
How to Install the Zapier Addon on your WordPress Website
To enjoy the Zapier and WPForms connection, the first thing that you need to do is to install and activate the WPForms WordPress form builder. Once you’ve installed this great form builder on your website, you can commence with installing the Zapier addon to your site too.
The moment you have finished installing and activating the Zapier addon, the next step is to head straight to WPForms. Once you are there, go to Settings and click on the Integrations tab:
 Since you are going to require the Zapier API key in the next section, you need to keep this browser tab/window open.
Since you are going to require the Zapier API key in the next section, you need to keep this browser tab/window open.

How to Create a Zap in Zapier
Integrations created in Zapier are known as “zaps.” Before connecting your website to other online services using Zapier, you first need to create a zap. This setup step involves sending information from your forms to other services by creating a zap. To do this, you first have to log into your Zapier account. You can sign up to create a Zapier account for free if you don’t have an account yet:
Also, you can read Simple Order Form for WordPress in 2020 [WPForms]
Once you are done logging into your Zapier account, head over to the upper left corner of the screen and click the black + button:

Once you do that, a setup page for your new zap will be opened. On the upper left corner of the page, you can add a name, if you want to:
After doing that, you will need to choose WPForms as your first app. Go ahead and type WPForms in the search box labeled ‘Choose App & Event.’ In the results that will display, you will see WPForms. Click on it:

Under the Choose Trigger Event in Zapier, you will see a trigger option once you’ve clicked WPForms. Just go ahead to click the Continue button since there is only one trigger option in – New Form Entry:

The next step allows you to connect your Zapier addon to WPForms on your website. This is easily done by clicking on the Sign in to WPForms button:
See More:- How to Easily Set Up Form Conversion Tracking in Google Analytics

From an overlay that will display, add your API Key. Remember that you kept the tab or window open in the WPForms Settings. Therefore, just go back there to retrieve the API key. Copy and paste the key here:
What will follow next is filling out the Website field. Key in your full website URL as well as the trailing slash:
Go ahead and click Yes then the Continue button once you are ready:

You will then be prompted by Zapier to select which account to use for your Zap once your site is connected. You can select your size by clicking on the dropdown menu, then press Continue:

Once you are through with that, a Customize Form Entry step will show up on your screen. Choose which form you would want to use and click on the Continue button:

If everything is working properly and you selected the Test and Continue button, you will be taken to the next step automatically with Zapier:

You will be prompted by Zapier to select App & Event once you are done checking your sample entries:

The app that you are going to choose is the service where the details of your entry forms you are going to be sent. There are over 2000 services found on Zapier’s website, and you can get all the information you want about their integrations on their site.
Once you’ve chosen the app, you will be taken through the steps to pass your chosen service from the data form. The service that you integrate with will determine the rest of the remaining steps.
Conclusion
That is how easy it is to install and integrate your WPForms with Zapier – the number one web service connector. Once you connect these two great services, you will enjoy numerous software integrations to make web service automation seamless and fast.
Here are a few more topics that you shouldn’t miss:
Best Form Builder for WordPress [2020]
How to Quickly Make Your Google Analytics CCPA Compliance
A Stress Free Way to Build an Attention Grabbing BigCommerce Popup
Like This Post? Don’t Forget To Share
