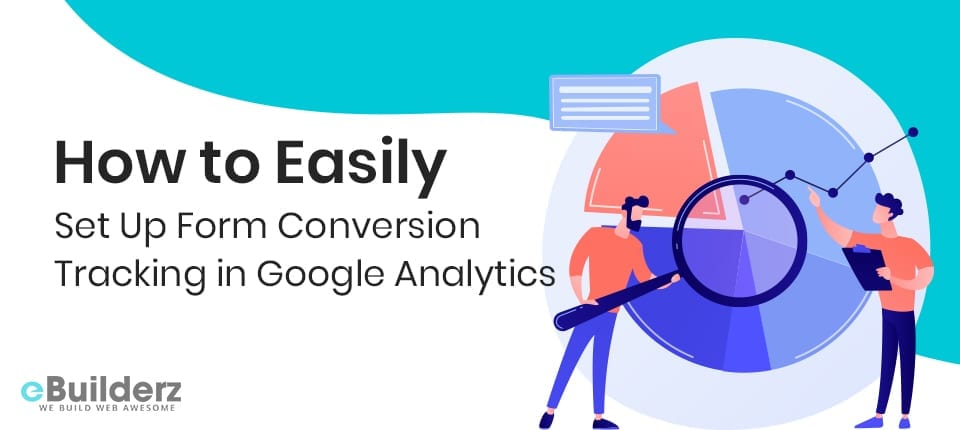
When you want to find out the type of visitors who complete form filling on your website, the best way will be to set up a lead source tracking. Once you do this, you will get insights on which marketing campaigns are driving the most leads.
This post will focus on tracking your form conversion source in Google Analytics to know whether your leads are valuable or not.
Table of Contents
Using Google Analytics to Track Form Conversion Source
What makes the process of tracking form conversions in your website hectic and time-consuming is configuring goals and placing extra tracking codes in Google Analytics. It gets even worse when you’ve placed lead generation forms in different areas, all over your sites. MonsterInsights offers the best and easiest way to set up form conversion tracking in Google Analytics. The plugin does this by automatically tracking all your form conversions as events. The best thing is that it doesn’t interfere with the manual goal set up and code.

The first thing that you need to do is install and enable the Monsterinsights Forms addon on your website. The plugin works with any contact form plugin out of the box. No configurations are required on your analytics account.
The next step that follows after installing and connecting Monsterinsights to your GA is going to Insights » Addons, and under the Forms addon click on Install:

The button will change to Activate the moment you install the plugin. Clicking on the active button will ensure that the addon active and ready to use:

Data from your forms will be recorded and displayed automatically in the plugin’s report. If you want to view the reports, go to Insights » Reports » Forms. Conversion rates, impressions, and conversions for every form will be given.

Tracking Lead Source in Google Analytics
You may want to see which source drove the most leads into your website once you have finished setting up form conversion tracking in Google Analytics.
Monsterinsights a great plugin because it shows you your forms’ performance plus which form performs better than the others. However, you will still have to go to your Google Analytics account to identify where your leads are coming from.
This is done by logging in to your GA account and selecting the left menu Behavior » Events » Top Events. From there, your forms will be displayed as an event category. Click on Form:

When you have clicked on the form button, the next thing that you will see are Event Action and the total impressions & Conversions. Our main focus is to view the source of people who have completed filling the form. Therefore, click on conversions:

All the forms that visitors submitted will be displayed. When you see this, click on the form that you want to identify its source. This can be any lead generation form, including quotation and contact forms:

What follows after selecting the form is using the secondary dimension. This is done by clicking on the Secondary Dimension dropdown menu and selecting Source / Medium. You can type source/medium in the search bar, or you can find the source/medium option under Acquisition:

This option will show you all the sources of the visitors who completed the form. For instance, it can show you visitors who came from search engines under google/organic:

Using the advanced filter, you can further breakdown your data. For example, if you only want to find out the source of your visitors that came from other websites such as referrals.
The advanced filter allows you to reduce your searching efforts to referrals only, as the source of the visitors who completed their forms. This is done next to the search bar and click on Advance.
Once you are done with that, select Include » Source / Medium » Containing. In the last field, type referrals. The moment you are done entering these details, click on the Apply button:

You can now see that the filter is only displaying referral sources for your completed forms. The same can be done to other sources if you want to narrow down your search for the source of visitors who completed your forms.

See More: How to Easily Export WordPress Analytics with Google Analytics
How to Track Form Conversion Source in WPForms
Using WPForms is another way to track conversion sources in your site. The path that the visitor follows before submitting the form is recorded by its User Journey Addon. You need to start this process by installing and activating the User Journey addon from WPForms. The Pro version of WPForms or higher plans are necessary if you want to get access to view reports from the addon.
Once you are through with installing and activating the plugin, from your WordPress admin area, navigate to WPForms. Click on Addons and go to User Journey Addon. Click Install Addon:

Head over to WPForms once you are done activating the addon. Click on Entries and select the type of form you want to access the user journey.

What you are going to see next is a list of entries for your form. To see the journey that a user took before submitting the completed form, click on the View button:

What follows is scrolling down to User Journey and viewing the steps taken by a visitor on your website. From the report, you will see the pages that the visitor viewed, its date, time, and duration.
What makes WPForms a great form builder is that it will reveal the URL parameter of the page used by the visitor. All you need to do is click on the Info icon. To make it even better, the plugin will allow you to open that particular page by clicking the Open Window in a New Tab icon:

How Conversion Source Tracking Data Helps in your Form
Traffic and conversions are quite valuable to a marketer. These two are what matter most when marketing. One way of driving traffic and transformation into your site is by tracking the lead source. Agencies that count the number of forms filled or leads generated by users to measure success will find valuable tracking form conversion sources.
This is what you can do to find out where your form conversion sources come from:
Look for New Partnership Opportunities
You can establish new opportunities to partner with other websites with similar interests when you set up lead source tracking of your forms. You can generate more income by forming an affiliate partnership once the visitor completes filling the form to promote their tools and services.
Also, You Can Read How to Easily Track Events in WordPress with Google Analytics
Find the Best Channels to Promote Your Campaigns
Tracking the lead source also helps you to identify the best channels to promote your campaigns. If you want to promote your business on social networks or through a banner ad, you can track which marketing channel drives the most form submissions. Lead source tracking offers the best way to find out which campaigns you need to drop and which ones to follow through. This ensures that you only deal with lead generation campaigns that bring results.
Check Out the Quick Video Review On Form Conversion Tracking in Google Analytics
Source: MeasureSchool
Conclusion
That is how you set up and teach lead generation campaigns on your website. We trust that you can now set up your firm conversion source in Google Analytics using Monsterinsights.
Here are a few more topics that you shouldn’t miss:
Best Form Builder for WordPress [2020]
How to Quickly Make Your Google Analytics CCPA Compliance
A Stress Free Way to Build an Attention Grabbing BigCommerce Popup
Like This Post? Don’t Forget To Share
