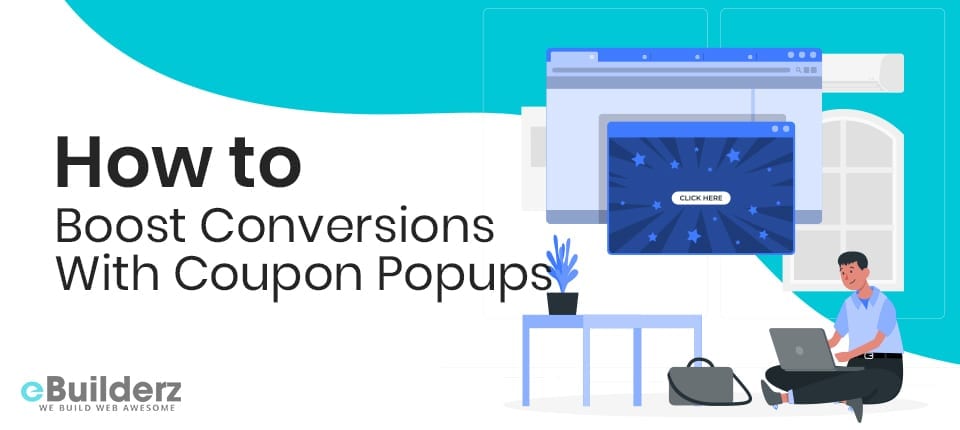
Many business owners miss out on income because they are afraid to try certain marketing tactics that are a bit aggressive. Some end up using the wrong types of marketing or targeting the wrong type of audience. There is a great technique of marketing that doesn’t involve distributing pamphlets. This marketing method involves offering popup coupons to users. Some of the subtopics that we are going to cover include:
- The best popup coupon app to use
- Creating a popup coupon using OptinMonster
- How to use retain existing users or welcoming new visitors using a coupon popup
- How to create a coupon code popup for Shopify and WooCommerce online stores
By the time you are done reading this article, you will understand how offering a little discount to your visitors goes a long way in getting you a substantial income.
Are you ready? Let’s get straight into it!
Table of Contents
The Best Popup Coupon App to Use
With so many popup coupon apps in the market today, which one offers the best way to boost conversion? I know that is the question that you are asking yourself right now. The truth is, not all popup coupon apps offer the best solution for creating generic coupon popups. Intrusive pop-ups are sometimes annoying to your visitors.
To avoid pissing off your visitors, the way to go is to offer discounts more soberly. Displaying a popup coupon at the right time to the right customer makes them feel appreciated and special.
The best app that offers tangible results when you want to use a popup coupon is OptinMonster. This app is the holy grail of marketing today, allowing users to offer coupons in the right way to the right people using the right manner. What makes OptinMonster stand out above the rest is its advanced targeting features. These features make it easy for you to display coupons on particular pages to specific visitors who stay in a particular place at specific times.
Based on the user’s inactivity or activity on your website, the OptinMonster app allows you to target coupons according to the device and display certain popups. When used with exit-intent® technology, a popup coupon is a great tool to cut down shopping cart abandonment.
To be ultra-precise on who sees your popup coupon, you can combine the advanced targeting rule features that come with OptinMonster. A good example is using the geotargeting feature to narrow down to the popup coupon display to visitors in a certain location.
Another great thing about OptinMoster than WordPress coupon plugins is that no matter the content management system you are using, it will still work well on it. You can use it on e-commerce platforms such as Shopify, Magento, WooCommerce, BigCommerce, and many others.
With that in your mind, let’s now go to the juicy part of how it works.
Creating a popup coupon using OptinMonster
We are going to use OptinMonster in our guide today. Therefore, if you don’t have it on your website, sign up to tag along. If you have it already, let’s get started.
Step # 1: Creating Your Campaign
To help you create your campaign with OptinMonster, we will recreate a popup coupon that looks the same as this one from BaubleBar. You should also note that there are several ways for you to customize the popup coupon. Rather than offering a discount like it’s done in our example, you can customiz0.2.e yours to offer free shipping.

You start by logging in to your OptinMonster dashboard and clicking Create Campaign:

Next, you need to select a campaign type. We’re going to use the Lightbox Popup in this guide:

After that, go ahead to pick a template for your popup. Another great thing about OptinMonster is that it allows you to pick from 30+ templates professionally made. The templates also have different color schemes and layouts. In our case, we shall go with the Coupon theme, and you will get this theme by scrolling through the available themes. Another easy way is to go to the search box and type “coupon.”

You will love all templates found in OptinMonster because they are fully customized and flexible. The app’s Canvas technology allows you to implement your form in HTML if you want to.
The next thing to do is to name your campaign, select the website you’ll use the popup on, and then click on the Start Building button:

Step # 2: Customizing Your Popup Coupon
Next, it’s time to customize the design and copy to meet your requirements, regardless of the campaign you chose.
You will be taken to the plugins awesome drag and drop campaign builder after clicking on the Start Building button. Editing tools are found on the left, and a live preview of the default coupon popup will be displayed on the right.
Always remember to press the Save button on the right corner of the builder whenever you make changes.

Since our BaubleBar example has a different body text, headline, and color, this is how you will change yours:
To bring up the element editing tools found on the left, click on the headline and type your new text in the text box. The available tools allow you to format the text.

The headline means a lot on your popup coupon as it is what people will note about your offer. This is shown in our BaubleBar example as “Take 15% Off”.
The same method will give you the same results when you want to edit the body copy. You can enter the visitor’s email address as extra details for them to get the offer.

We have not used any image in our popup. However, this doesn’t mean you can’t add an image in yours. You can do that by clicking on +Add Blocks and then moving the image element to the live preview, using the drag and drop editor.

It is always good to include images as they reflect what your business offers. You can get attractive images to use for free in your campaign if getting your professional photos is hard.
What follows is to brighten up the popup coupon by changing the background color from yellow to white. This is done by going to Optin Settings » Optin View Styles.
OptinMoster offers two easy ways to get there fast:
- Select the Home icon in the builder
- Click on the Design tab

- Go to the main in the drag and drop campaign builder
These steps will get you easy access to the editing tools from the main menu. You will need to go to Optin Settings » Optin View Styles, again.
You can change your background color to hex code #ffffff once you are there. You can also do many other things while you are there, like adding an image, overlay color, or a border.

From the editor’s left side, you can bring up the Editing Fields Element menu by clicking on the submit button in the live preview. This allows you to edit your optin fields, button formatting, and actions.

By clicking on the Button tab, you can easily change the button text. This is done by typing your text in the Button Text field. In our example, we are using “Get Started Now.” To help visitors get to the next step, you will need this call to action button.

Step # 3: Setting Up Delivery of Your Coupon Code
The next item you need to think about after finishing with the basic design is how your customers will access their coupons once they press the submit button. This is done in several ways. Now that we are using OptinMonster, the best way to do this is to send it via email immediately and deliver through the Success view. To allow this to happen automatically, enabling your email service provider integration is necessary.

The Success View also helps you to do the following:
As shown above, you can use the Success view type in the coupon code. Just like the other parts of your campaign, you can also edit this.
You can redirect visitors to a new page for them to alternatively redeem their coupons.
You will find out that the default button action is set up as a success view. You won’t need to change anything on your button action. Whatever you want your visitors to see as a Success message is designed in the Success view.
To change your button action to do other things such as redirecting visitors to a new page the moment they opt-in, you will have to change the button action. This process is quite simple.

Click on the Action section, under Form Success Action, when you are done editing your button text. You will see that they are quite a few.
When you select Redirect to a URL and type your URL field in the Redirect URL, you make it easy to send users back to a checkout page. From there, they can look for the coupon you’re giving them.

As the redirect URL, you can also use a coupon link. When visitors visit the target page, the coupon link will apply automatically to the coupon.
Step # 4. Publishing Your Popup Coupon
Saving your changes and publishing your campaign is the last step. By clicking on the publishing tab, you will see the options available for publishing. The next thing you need to do is make it live by toggling the status button.

A WordPress plugin is needed to get a popup coupon on WordPress. Once the WordPress plugin is installed, click on the Refresh option from the OptinMonster section of the WordPress dashboard. Not only will you be able to see your new campaign, but you’ll also see whether it’s live. By clicking on a button, you can get the sitewide embed code. Giving this to an OptinMonster developer will make the integration live.
Embedding your popup coupon only is easy using the campaign-specific embed code.

With all that information, I think it’s the right time to take it a notch higher by showing you how to target certain customer behavior.
See More: How to Boost Sales with Countdown Timer Popups
Select Goodbye to Leaving Visitors or Choose Display Rules to Welcome New Visitors
Your coupon popup is now published on your website. The problem is, it’s currently on default Display settings.
For most people, the default settings are just fine. However, some businesses want to do better than that to reach out to their customers. These businesses will either try to retain their existing customers with an offer or great new visitors. Here is how you do either or both ways.
If you are content with how your popup coupon looks, you can now decide when and where visitors will see your popup coupon.
To select where and where you want your visitors to see popup coupon, head over to your campaign’s dashboard and click the Display Rules tab:

You will see various ways of displaying your popup coupon. The first thing that you need to do is let you popup welcome your visitors:
By default, the popup campaign is set to the After X Seconds rule. This option allows you, visitors, to stay on your site for a while before the coupon campaign pops up. However, if you are running a business, you need to be more aggressive and try to deliver your campaign as early as possible.
The fortunate thing about the default settings is that it only needs a few changes. It is wise to condition time-on-page in the first field. Where it says at least in the second field box, you will need to change it to immediate:

Another option that you need to change is your OnSite Retargeting rules found beneath. This is done to ensure that you only welcome new visitors with your coupon:

Two rules are now in place:
The moment your new visitors enter your site is when they will see your coupon popup campaign. The only people who will see the popup coupon are new visitors.
This offers a great way of turning new leads into loyal customers who often come back to your website. Always remember to click the magical Save button, or else your changes won’t apply.
You can also take another approach instead of making your new visitors stay longer on your website by welcoming them with a coupon. Another option that you can go for is preventing them from leaving your website by offering them a discount.
How to Use a Popup Coupon to Capture Customers Who are About to Leave Your Website
A popup with an exit-intent® offers the best way to convert visitors into loyal users. Just before the visitor leaves your page, your popup coupon will appear. This strategy has been proven to cut down cart abandonment, giving to increased income. The best thing about the exit-intent® is that it is super easy to add to your website.
You can do this by heading over to your Display Rules dashboard and changing the first set to exit detected:

On your right, you can see that you can change the sensitivity of your exit-intent® campaign. You can play around with this feature until you nail it, but most people are often content with the Medium sensitivity. Just like we said, it is quite simple.
You don’t need to limit your options while using your creativity to add multiple display rules for your visitors. You can do this by:
- Using the mobile option to promote the coupon
- As soon as the visitors have scrolled down to a certain percentage of your page, is when the popup appears
- On a specific date or time is when your coupon popup shows up
- In including or exclude your coupon popup from your web pages
- Use the shareable MonsterLinks™ to share the coupon popup with your email list
There is no limit when it comes to using a coupon popup campaign to target your audience. All it needs is a creative mind, and a few minutes before you start seeing your conversation rate skyrocketing.
Creating a Coupon Code in WooCommerce and Shopify
As we mentioned at the beginning of this guide, many e-commerce platforms support the coupon popup campaign. However, for this guide, we are going to focus on two e-commerce giants, WooCommerce and Shopify.
How to Create a Coupon Code URL with WooCommerce
The first thing you need to do is use your WordPress account to sign up for WooCommerce. This makes it easier to get started. Another thing that you have to do is install and activate the WooCommerce plugin.
Once you are done with that, head over to Extensions in WooCommerce from your WordPress dashboard:

After that, look for URL Coupons:

Getting this extension allows you to create a unique coupon URL.
In your WordPress dashboard, go to WooCommerce and click Coupons:

After that, click Add New Coupon:

You can create your custom coupon URL in the general description fields:

The URL we are talking about is the one you will use in your coupon popup. This is done by going back to the campaign’s dashboard and inserting the coupon URL. You will insert it in the Redirect URL for your call to action.

You are now done! Your campaign may look like this if you are offering new visitors 30% off a marketing course:

Your users will be redirected to the checkout with the coupon code automatically when they click the Start Now call to action.
That is how you create a coupon popup in WooCommerce. Let’s now shift to how to create a coupon popup in Shopify.
Also, You Can Read How to Get Started with Mobile Exit Intent on OptinMonster
How to Create a Coupon Code URL in Shopify
With Shopify, you can easily share your coupon URL codes. To do that, you don’t need to change anything on your WordPress website. All you need to do is go to your Shopify store dashboard:

And click on Discounts

To create a discount:

You will be given two options of either creating an Automatic discount or a Discount code. In this guide, a go with Discount code, so click on it:

You can then modify the conditions of your discount code after that:

Scroll down to look for the Save discount code, and click on it, when you are done:

You will see a confirmation message when you scroll up, and in that message, you will see the Get shareable link option:

When you click on that option, you will be able to see your new coupon popup code URL:

Use the method we used in WooCommerce to insert that link in your popup campaign in your OptinMonster dashboard.

Just like we did in WooCommerce, your call to action will redirect your visitors to their shopping cart. This will allow them to automatically get the discount.
Check Out the Quick Video Review On Boost Conversions With Coupon Popups
Conclusion
That is all you need to know about creating a coupon popup in your website to help you increase conversions and sales in your website. You can now create one on your website with OptinMonster to boost sales in your business using the coupon popup campaign.
Here are a few more topics that you shouldn’t miss:
Best Form Builder for WordPress [2020]
How to Create Easy Notification Bars for Your Website
Shopify Review: The Leading Online Shop Builder
Like this post? Don’t forget to share
